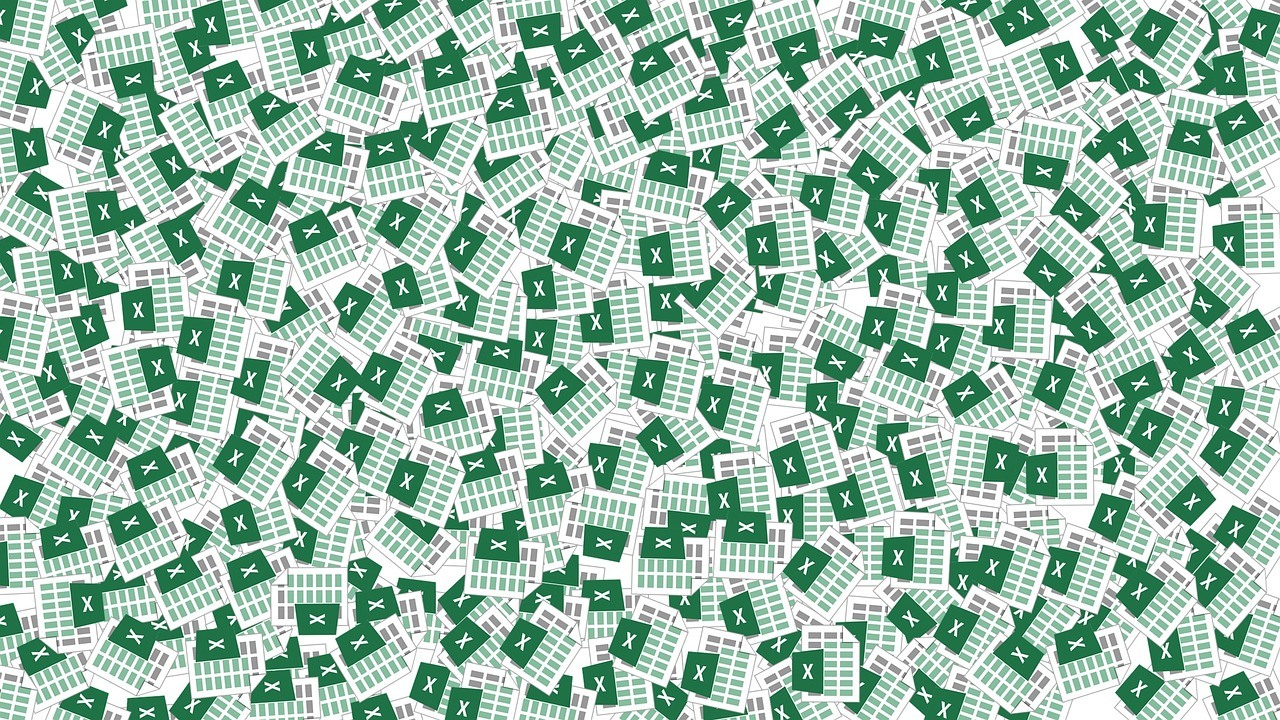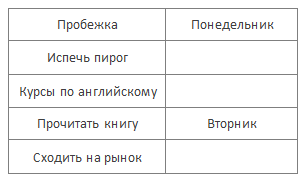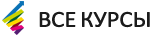Ускоряем работу в Excel: полезные советы, функции, быстрые клавиши
В Microsoft Excel можно работать проще и быстрее. В программе много малоизвестных функций и команд, которые значительно облегчат работу даже уверенному пользователю. Сложные и рутинные подсчеты в Excel можно выполнять, задавая команды одним кликом вместо пяти.
Здесь собраны полезные советы и комбинации клавиш, которые заменят сложные операции на простые и помогут экономить время и силы.
Мгновенное заполнение
Эта функция точно есть в Excel 2013 года. К примеру, в списке с полными ФИО нужно сократить имена и отчества. Например: из Алексеев Алексей Алексеевич в Алексеев А. А. Для этого в соседнем столбце необходимо прописать 2-3 строчки таких сокращения вручную, а дальше программа предложит автоматически повторить действия с оставшимися данными – потребуется просто нажать enter.
Преобразование строк в столбцы и обратно
Можно экономить время, переводя ячейки из строки в столбец в 3 шага вместо долгого рутинного переписывания:
- Выделить область
- Скопировать данные
- Правой кнопкой мыши нажать на ячейку, куда должны переместиться данные, в появившемся окне выбрать значок «Транспонировать»
В старых версиях Excel такого значка нет, зато эта команда выполняется с помощью нажатия комбинации клавиш ctrl + alt + V и выбора функции «транспонировать». И такими несложными движениями мыши в руке столбцы и строки меняются местами.
Условное форматирование
Что-то вроде диаграммы, только показатели находятся не в соседней ячейке, а прямо на фоне данных. Эту функцию включают, чтобы выделить некоторые данные в таблице.
Например, учитель в школе делает таблицу средней успеваемости каждого ученика. Тогда условное форматирование прямо внутри ячеек с оценками построит «график», на котором будут выделены средние баллы каждого ученика, к примеру, от низкого к высокому. Или же выделит ячейки, в которых средний балл, например, ниже или выше 6. Параметры могут быть разными.
Чтобы функция заработала, нужно открыть вкладку «Главная», выделить поле с ячейками, в группе инструментов «Стили» найти значок «Условное форматирование» и выбрать подходящий вариант – это может быть гистограмма, цветовая шкала или набор значков. Этой же командой можно самостоятельно установить правила выделения ячеек.
Спарклайны
Это мудреное слово в Excel обозначает диаграмму, созданную прямо в ячейке и показывающую динамику данных строки. Создается она так:
- Нажать «Вставка»
- Открыть «Спарклайны»
- Выбрать команду «График» или «Гистограмма»
- В открывшемся окне указать диапазон с числами и ячейки, в которых должны появиться спарклайны, основанные на этих числах
Макросы
И эта функция создана, чтобы облегчить пользователям жизнь и тяжелые рабочие задачи. Она фиксирует последовательность выполняемых действий, а потом проделывает их автоматически, без чьего-либо участия.
Нужно включить макрос, открыв вкладку «Разработчик» и отыскав на панели инструментов значок «Макрос», а рядом с ней – похожий значок с красным кружочком в верхнем левом уголке. Если много раз нужно выполнять одно и тоже действие – так запустится запись макроса, и дальше компьютер сделает сам.
Прогнозы
Эта опция неспроста не афишируется разработчиками – она может предсказывать будущее! На самом деле функция может спрогнозировать, посчитать будущие значения на основе уже известных данных, которые уже прописаны. Доступ к ней прост:
- Указать не меньше 2 ячеек с исходными данными
- Открыть «Данные» – «Прогноз» – «Лист прогноза»
- В окошке «Создание листа прогноза» кликнуть на график или гистограмму
- В области «Завершение прогноза» установить дату окончания, нажать «Создать»
Заполнить пустые ячейки списка
Это избавит от монотонного ввода одинаковых фраз во множество ячеек. Конечно, можно воспользоваться старым добрым копипастом (копировать ctrl+c, вставить ctrl+v), но, если нужно заполнить не 10 ячеек, а, например, сотню-другую, и местами текст будет разным, – следующая подсказке точно пригодится.
Допустим, есть большущий список дел на всю неделю, и нужно напротив каждой задачи поставить определенный день недели. Не стоит прописывать по 20 понедельников, вторников и пятниц. В столбце ставится каждый день недели на том месте, где должен начаться список дел на этот день. Это должно выглядеть примерно так:
Дальше выделяется столбец с нашими днями недели, во вкладке «Главная» нажимаются кнопки «Найти и выделить», «Выделить группу ячеек», «Пустые ячейки». Потом в первой пустой ячейке нужно поставить знак «=», стрелкой «вверх» на клавиатуре вернуться к заполненной ячейке (на примере в таблице – «понедельник»). Нажать ctrl+enter. Готово, теперь все пустые ячейки должны заполниться продублированными данными.
Найти ошибки в формуле
Бывает, формула не работает, но причина «поломки» непонятна. Иногда, чтобы разобраться в сложной формуле (где как аргумент функции берутся другие функции) или найти в ней ошибку, нужно вычислить только ее часть. Вот две подсказки:
Часть формулы вычисляется прямо в строке формул. Для этого необходимый участок нужно выделить и нажать F9. Все просто, но есть одно «но». Если забыть вернуть все на место, то есть отменить вычисление функции, и нажать enter – посчитанная часть останется в виде числа.
Кликнуть на «Вычислить формулу» во вкладке «Формулы». Откроется окно, где можно вычислять формулу пошагово и тем самым найти момент, где появляется ошибка, если она, конечно, есть.
«Умная» таблица
Если у пользователя и MS Excel разное понимание понятия таблицы, это может лишить его многих удобных функций и растянуть время работы. Начерченную карандашом или с помощью границы – программа посчитает обычным набором ячеек. Чтобы данные воспринимались именно как таблица, это поле нужно отформатировать.
Необходимо выделить нужную область, во вкладке «Главная» нажать кнопку «Форматировать как таблицу». В списке разных форм и цветов вариантов оформления найти подходящий.
Теперь это настоящая таблица, и если в нее хочется добавить новые формулы – вставлять их нужно приграничные ячейки, тогда они автоматически распространятся на весь столбец. Плюс ко всему шапка таблицы всегда будет видна и при прокрутке курсора вниз.
Копирование с сохранением форматов
Наверняка с маркером автозаполнения знакомы все. Это маленький черный крестик в правом углу ячейки, который позволяет копировать содержимое или формулу из одной ячейки в несколько других, если потянуть его вниз или в сторону. Так вот, в этом случае копирование может нарушить «внешний вид» таблицы, ведь копируется еще и формат ячейки. Если потянуть за крест и нажать смарт-тег (значок появится внизу справа в скопированном диапазоне), формат не скопируется. Другой вариант – опция «Копировать только значения», в этом случае дизайн таблицы тоже не будет испорчен.
Удалить пустые ячейки
Быстро расправиться со всеми ненужными пустыми ячейками очень просто:
- Выделить столбец
- Вкладка «данные»
- Нажать «фильтр»
Над столбцами появится стрелка, на которую нужно нажать, а затем в открывшемся меню под цифрами 1-9 поставить галочку напротив пункта «Пустые ячейки».
Найти отличия и совпадения двух областей
Если нужно быстро найти одинаковые или разные данные в 2-х списках, эту работу Excel проделает сам. Несколько кликов – и программа выделит схожие или отличные элементы:
Необходимо выделить списки (при этом зажать ctrl). Во вкладке «Главная» перейти к кнопке «Условное форматирование». Дальше нажать «Правила выделения ячеек» – «Повторяющиеся значения» или «Уникальные». Готово.
Быстрый подбор значений
Известно, какое значение должно получиться «на выходе», но есть неуверенность в исходных числах. Конечно, можно долго подбирать данные и пересчитывать результат вручную, а можно сэкономить силы и время, воспользовавшись функцией подбора параметров.
- Открыть «Данные» – «Работа с данными» – «Анализ «что если» – «Подбор параметра»
- В область «Установить в ячейке» вставить ссылку на ячейку с нужной формулой
- В области «Значение» написать нужный результат формулы
- В области «Изменяя значение ячейки» вставить ссылку на ячейку с корректируемым значением и нажать Ок
Быстрое перемещение
В Excel можно мгновенно переместить любые данные: ячейки, строки, столбцы. Последовательность команд такая: выделить нужную область или ячейку, навести курсор на линию границы выделенного поля, чтобы изменился указатель, потом просто перетащить эти данные туда, куда нужно.
Быстро добавить новые значения в диаграмму
Новые данные в уже готовую диаграмму можно поместить просто с помощью обычного копипаста: выделить необходимые значения, скопировать их (ctrl+c) и вставить в диаграмму (ctrl+v).
Расширенный поиск
Комбинация ctrl + f, как все знают, ведет в меню поиска, который найдет любую информацию в этой программе. Функция имеет несколько секретов – знаки «?» и «*» включат в поиске настоящего сыщика: с их помощью можно отыскать данные, если нет уверенности в точности запроса. Знак вопроса заменит один неизвестный символ, а астериск (этот знак в простонародье называют звездочкой) – сразу несколько неизвестных.
Когда в куче данных нужно найти именно эти знаки – перед ними ставят значок «~». Тогда программа не примет их за неизвестные символы.
Восстановление несохраненного файла
На случай наступления конца света.
Для многих пользователей, скорее всего, будет знакома такая ситуация: обрадовались концу рабочего дня настолько, что на заботливый вопрос MS Excel «сохранить последние изменения» кликнули «нет». И труд всех последних часов ушел в небытие. Спасение возможно, надежда есть.
MS Excel 2010. Последовательность команд такая: «Файл» — «Последние» — «Восстановить несохраненные книги» (кнопка внизу справа).
MS Excel 2013. «Файл» — «Сведения» — «Управление версиями» — «Восстановить несохраненные книги». И программа откроет тайный мир всех временных копий книг, которые создавались или изменялись, но не были сохранены.
Горячие комбинации клавиш
Неплохую подсказку даст и сам Excel, если нажать клавишу alt. На панели инструментов над разными кнопками появятся буквы. При нажатии на них будут запускаться те или иные функции, это тоже поможет запомнить некоторые горячие клавиши. Также большинство полезных сочетаний клавиш можно найти на официальной странице программы.
За раз такое количество функций и сочетаний не запомнить, но они будут откладываться в памяти сами, если периодически применять некоторые из них, работая с данными. Так существенно ускорится и облегчится вся работа.
Смотрите также: